Chapter 1: The Mac OS X Command Line. Chapter 3: Directory Services. Part II: Building Applications.
- Catch is an OS X application that runs in the menubar as an icon, and will automatically download any new torrent files in your ShowRSS feed to a folder you can choose, and optionally open them in your favorite BitTorrent client.
- The Raspberry Pi is a tiny and affordable computer that you can use to learn programming through fun, practical projects. Join the global Raspberry Pi community.
- MacCleaner Pro also helps to speed up Mac and easily manage disk space. Steps to clear cache with the MacBook cleanup utility: Launch MacCleaner Pro. Go to the Clean up Mac section. Select the Cache files category for clean up. Click the Clean Up button to clear cache on MacBook Air. Confirm the removal of selected cache files.
- Offering more than 100 shades of professional quality cosmetics for All Ages, All Races, and All Genders. Enjoy free shipping and returns on all orders.
Running the Mac OS X maintenance scripts
Mac® OS X is a UNIX®-based system, built in part on both BSD® and FreeBSD®. UNIX systems run scheduled maintenance routines — known as maintenance scripts — to clean up a variety of System logs and temporary files. By default, these are executed between 03:15 and 05:30 hours local time, depending on the script.
If your Mac is shut down or in sleep mode during these hours, the maintenance scripts will not run. [1] This results in log files that will grow over time, consuming free space on your Mac OS X startup disk.
If your Mac is shut down or left in sleep mode overnight, the maintenance scripts should be run manually on a regular basis… unless you plan on devoting a large portion of your hard drive to the files cleaned-up by these routines!
This FAQ, derived from our book Troubleshooting Mac OS X, provides:
- Procedures for manually running the maintenance scripts.
- Determining when the maintenance scripts last ran.
- The maintenance performed by the scripts.
- How the scripts are launched on a schedule.
More information about maintaining Mac OS X can be found in our 'Maintaining Mac OS X' FAQ.
Manually running the maintenance scripts
The easy way
Download and install a third-party utility, such as Cocktail or Yasu, that provides a function for running the maintenance scripts. You may find additional solutions by searching MacUpdate or VersionTracker™. Employ the version of the utility that is compatible with to the version of Mac OS X you are using.
These utilities permit running any individual maintenance script — daily, weekly, or monthly — or all of them. For example, running all three scripts weekly is a good habit if your Mac is frequently shutdown or in sleep mode overnight.
While we have not tested it, we have read positive reports from users of the freeware application Anacron. It runs the maintenance scripts automatically if the computer is awake and the scripts have not run when scheduled. As with other utilities, employ the version of Anacron that is compatible with the version of Mac OS X you are using..
The Terminal way
Using your Admin account, you can run all three maintenance scripts at once:
- Open Terminal, located in the Macintosh HD > Applications > Utilities folder.
- At the Terminal prompt, type the following, exactly as written:
- Press Return.
- Type your Admin password when prompted, then press Return.
All three scripts will run in sequence. There is no visual feedback while the scripts execute. You will know they are completed when the Terminal prompt returns.
You can also run the scripts individually. For example, to run just the daily script, you would type the the following command in step 2:
- sudo periodic daily
Determining when the maintenance scripts last ran
You can run a Terminal command to quickly check the date and time stamps of the log files associated with each maintenance script. This indicates when the scripts' logs were last updated, hence when the scripts were last executed.
- Open Terminal, located in the Macintosh HD > Applications > Utilities folder.
- At the Terminal prompt, type the following, exactly as written:
- ls -al /var/log/*.out
- Press Return.
You will see output similar to the following:
-rw-r--r-- 1 root wheel 467984 8 May 10:40 /var/log/daily.out
-rw-r--r-- 1 root wheel 1258 8 May 10:43 /var/log/monthly.out
-rw-r--r-- 1 root wheel 198378 8 May 10:43 /var/log/weekly.out
In this example, the scripts last ran on 8 May of the current year, between 10:40 and 10:43 local time. The date and time stamps in the example are the result of running the scripts manually via Terminal. If the scripts were run automatically on their default schedule, their date stamps would vary and their time stamps would indicate executions between 03:15 and 05:30 hours.
The maintenance performed by the scripts
Each maintenance script — daily, weekly, and monthly — has a specific function. Their functions have varied over different versions of Mac OS X.
- The daily script removes old log files, 'scratch' and 'junk' files, backs-up the NetInfo database (Mac OS X 10.4 Tiger® and earlier), reports a variety of system and network statistics, and rotates the system.log file. Under Tiger, the daily script also cleans up scratch fax files and prunes asl.log, the log file for the then-new Apple System Logging facility. Under Mac OS X 10.5 Leopard®, the daily script also prunes the asl.db file that replaced the asl.log file for Apple System Logging.
- The output from the daily script is written to the /var/log/daily.out file, which can be viewed in Console.
- By default, the daily script is scheduled to run daily at 03:15 hours local time.
- The weekly script rebuilds the locate and whatis databases. Depending on the version of Mac OS X, it also rotates the following log files: ftp.log, lookupd.log, lpr.log, mail.log, netinfo.log, ipfw.log, ppp.log, and secure.log
- The output from the weekly script is written to the /var/log/weekly.out file, which can be viewed in Console.
- By default, the weekly script is scheduled to run every Saturday at a specific time. Under Tiger and later, it runs at 03:15 hours local time. Under Mac OS X 10.3 Panther® and Mac OS X 10.2 Jaguar it runs at 04:30 hours local time.
- The monthly script reports per-user usage accounting and rotates — depending on the version of Mac OS X — the wtmp, install.log, and cu.modem.log files.
- The output from the monthly script is written to the /var/log/monthly.out file, which can be viewed in Console.
- By default, the monthly script is scheduled to run on the first of the month at 05:30 hours local time.
How the scripts are launched on a schedule
How the schedule for each script is specified depends on the version of Mac OS X.
Scheduling under Panther and Jaguar
Under Panther and Jaguar, the schedule is specified in the System crontab file. You can easily view or edit this file with the donationware utility Cronnix. The cron process launches the scripts based on the schedule specified in crontab.
Scheduling under later versions of Mac OS X
Introduced in Tiger, the launchd process invokes each script on a schedule specified in a script-specific property list (.plist file) in the /System/Library/LaunchDaemons directory. The specific property list for each script is as follows:
- daily script: com.apple.periodic-daily.plist
- weekly script: com.apple.periodic-weekly.plist
- monthly script: com.apple.periodic-monthly.plist
Additional information about launchd can be found in the Apple Developer Connection document System Startup Programming Topics.
How the timer used by launchd handles sleep time has led many to incorrectly believe that they no longer need to run the maintenance scripts and that the scripts are run automatically if the Mac was asleep or shutdown at the scheduled time.
While it may appear that launchd executes the maintenance scripts 'on the fly' if the computer is asleep or shutdown at the appointed time, this is a side effect of how the timer treats the time the computer has spent in sleep mode. The timer used by launchd does not count sleep time. If your Mac is asleep at the scheduled time when a given script is supposed to run, the script may run later that day at a time shifted by the amount of time the Mac was asleep. However, if you restart your Mac before the time-shifted execution time, pending events are lost and the script will not run off-schedule: the next chance for the script to run will be at its regularly scheduled time.
If you regularly restart your Mac and the computer regularly sleeps or is shut down at the scheduled times, it's possible that the scripts will never run, hence one should still run them manually, such as on a weekly basis.
The sleep time shift is also cumulative. For example, if you don't restart your Mac for weeks or months at a time, but let it sleep when not in use, this can result in:
- The daily script running once every few days or never.
- The weekly script running once every few weeks or never.
- The monthly script running once every few months or never.
The time shift in each case is the total amount of time the Mac has spent in sleep since its last restart. If you have a process that writes heavily to the logs, you can end up devoting good hard disk space to the log files.
Related links
- Maintaining Mac OS X.
Notes
[1] If you log out from your Mac OS X system and leave it with the Login Window displayed, your Mac can still enter sleep mode. When left at the Login Window, your Mac will enter sleep mode based on the settings specified by the last Admin user in System Preferences > Energy Saver. Therefore, if you want to leave your Mac with the Login Window displayed and still have the nightly Mac OS X maintenance routines run automatically, an Admin user must set System Sleep to Never in the System Preferences > Energy Saver > Sleep tab.
Nowadays, almost every person owns a Smartphone or a personal Computer.
And thus, he must be aware of the computing words like Caches and Cookies.
Every site or system has its hardware or software sections, which stores the data that has been searched by the user.
This data is known as Cache.
It is just a temporary file created by apps, browsers and many other programs to help your Mac run faster.
Hardware Caches include CPU Cache, GPU Cache and DSPs (Digital Signal Processors), whereas Software Cache includes Disk/System Cache, User Cache and Web Cache.
Caches are used for future use.
They tell us about the things those were worked on earlier.
This helps in getting served with our past work or its duplicate data.
But we also can't deny the fact that though caches come in small size, yet they sometimes reach up to gigabytes and take up large space and memory of our device.
Caches, be it of any type, needs to be deleted time to time.
Unlike Windows, there is a whole different procedure to delete cache files in Mac.
We're serving you with some simple ways to remove the unrequired Caches in your device.
Use them and enjoy the freed up space and put photos or songs into your Mac.
Also Read: 5 Best FREE Mac Cleaning Software
Catch The Supplies Mac Os 11
How To Clear Cache on Mac?
#1. Deleting the Web Cache (In Safari):
If you're a Mac user, it is entirely possible that Safari is your default browser.
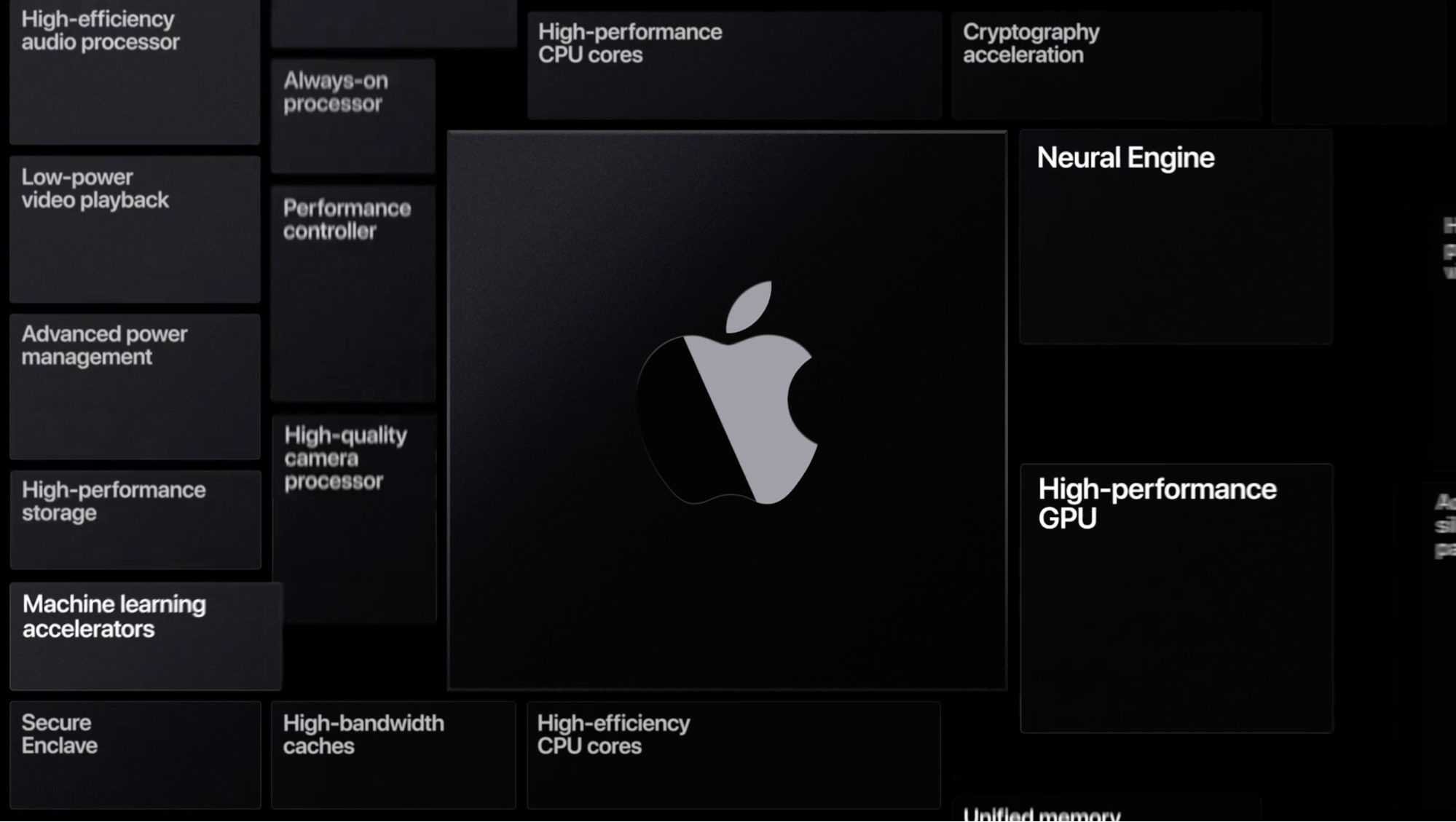
Surfing the Internet of course ends up giving a lot of cache files, which need or should I say MUST be deleted before it clogs all your space.
The cache files in Safari can be deleted by following these ways:
1. Open Safari on your Mac by finding it from Spotlight Search.
2. Go to Preferences in the Menu Bar.
3. A window with many options like General, Tabs, Security, Passwords etc. will appear. Click on the Privacy tab there.
5. Now click on Remove all Website Data.
6. A window asking you to confirm your choice will appear.
7. Click on Remove Now.
All the website data and cookies of Safari will get deleted.
#2. Deleting the Web Cache (in Chrome):
Catch The Supplies Mac Os X
For the ones who use Google Chrome as the browser on their Macs, the following steps can be used to delete the cache:
1. Open Chrome and click on More Tools at the upper right corner of the screen.
2. A tab with Clear Browsing Data will appear. Click on it.
3. All the data will get deleted. You can also use the shortcut key 'Command+Shift+Delete' from your keyboard.
#3. Deleting the System and Users Cache:
System Cache is present in the Library folder.
In some devices, Library folder is hidden by default.
You can find it by going to Go in the menu bar and pressing down the Option key on the keyboard.
The procedure mentioned below is required to be followed to delete system cache:
1. Open Finder > Click on Go in the menu bar and then click on Go To Folder. A window will get open.
2. Now, type ~/Library/Caches and hit Enter.
A new window with all the information of the data used will get open up.
You can choose after looking up the dates, sizes, or types of data which you want to delete and which you want to keep.
Deleting all the cache data is never recommended as some things are important and can be needed in near future.
3. Use the keys 'Command+Delete' or drag the folder or file to the Trash folder to delete it completely.
Trash folder can be emptied by using Control/Alt key + Clicking on the trash icon.
#4. Deleting System and Web Cache Automatically:
You can also delete all the cache files just with a mere click.
This can be done with a magic tool named CleanMyMac3.
This tool makes the process of removing Cache very easy.
You can do it in only 3 steps.
1. Download CleanMyMac3.
2. Open it and select System Junk from the menu. You'll see a Scan option at the bottom. Click on that.
3. After the complete scanning, click on Clean.
It will not only delete the Cache but will also clean your whole system.
Read our CleanMyMac3 review article to know about its other helpful features.
By the aforementioned ways, you can effortlessly clear the caches, cookies or any system or web history on Mac.
You'll be amazed to see how much space and memory you'll save on your system.
Share in the comments about your experience of using these tips.
Catch The Supplies Mac Os Download
Also Read: What To Do If Your Macbook Freezes? – Mac Tips and Tricks

